Construire l'accessibilité à l'aide du numérique
Document en cours de réélaboration d'où l'absence de certaines ressources
disponible dans une version mise à jour fin mai 2021
Merci de votre patience
Construire l'accessibilité à l'aide du numérique
CONTINUITE PEDAGOGIQUE
Actualités : Page en cours de mise à jour. Avril 2021
la plateforme EDU-NUAGE proposée par l'Académie de Versailles
la veille numérique de Brigitte Pierrat sur la banque de ressources inclusives
| Les outils de Pronote | Les outils de l'ENT agora06 (Itop) - 06 | le réseau de l'établissement SCRIBE |
La plateforme de e-learning Moodle |
ClassroomScreen |
 second degré second degré |
 second degré pour le département du 06 second degré pour le département du 06Quelques écoles du 1er degré 06 |
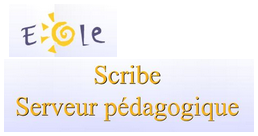 second degré second degré |
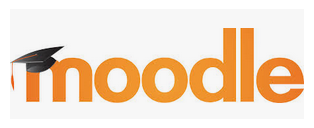 second degré collèges et lycées via Atrium |
tous niveaux 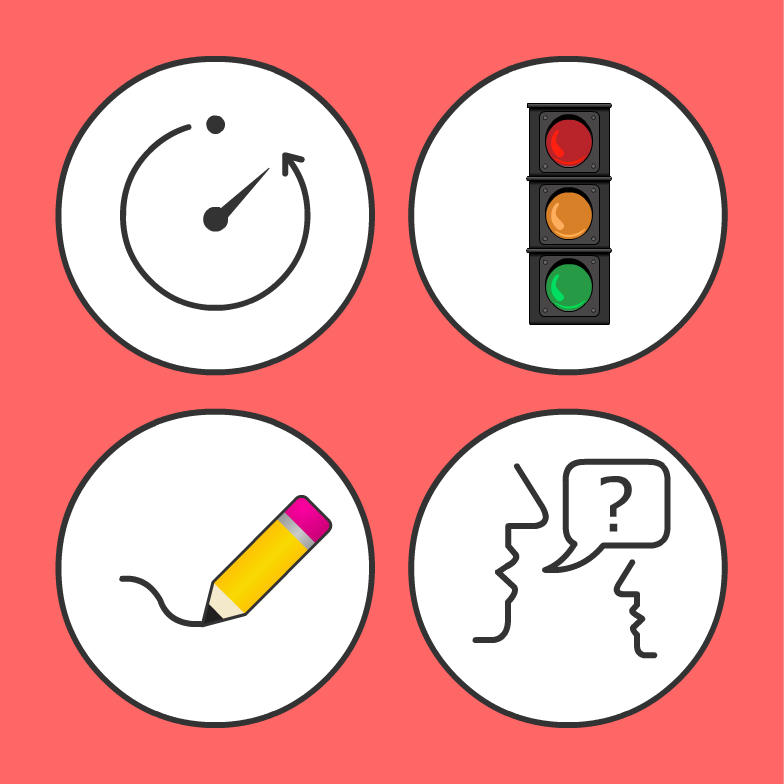 |
| 1. S'organiser : - entre enseignants - entre enseignants et accompagnants |
en construction | en construction | ||
| 2. Aider l'élève à s'organiser dans son travail |
||||
| 3. Choisir les destinataires des devoirs ou des supports |
||||
| 4. Récupérer un devoir numérique |
||||
| 5. Mémoriser, réviser, réactiver, évaluer | |
Pronote

C'est pourquoi, même s'il s'agit d'une solution payante et d'un choix d'établissement, nous proposons ici un focus sur quelques fonctionnalités qui peuvent aider les enseignants et les élèves dans la gestion des besoins éducatifs particuliers
Retrouvez la version .pdf de cette rubrique ici : continuité pédagogique avec Pronote
Retrouvez la version .pdf du guide d'index education consacrée aux QCM : cliquez ici
Retrouvez un tutoriel pour aider les élèves à déposer les devoirs dans pronote ici (version en évolution) : Tutoriel élèves pour déposer des devoirs dans pronote
1. S'organiser entre enseignants / s'organiser entre enseignants et accompagnants
Créer ses progressionsPronote permet d'enregistrer ses progressions à l'avance dans son espace personnel et d'en conserver la trame d'une année sur l'autre si on reste dans le même établissement. On peut ainsi modifier, enrichir ou corriger ses progressions tout au long de l'année.
Créer ses progressions : tutoriel vidéo ici
Partager ses progressions
Ces progressions peuvent être partagées entre enseignants, ce qui peut s'avérer particulièrement utile pour la prise en charge des besoins éducatifs particuliers des élèves :
- travail en équipe disciplinaire / mutualisation des contenus et des pratiques, ....
- travail en équipe pédagogique : élaboration de progressions qui prennent en compte le travail réalisé dans les différentes disciplines ; mutualisation des progressions d'acquisition des compétences, ...
- travail dans le cadre des dispositifs Ulis entre enseignant coordonateur et enseignants des classes ordinaires.
Partager une progression entre plusieurs professeurs : tutoriel vidéo ici
Evaluer la charge de travail pour l'élève
Une fonctionnalité permet également de savoir quelle est la charge de travail prévue pour les élèves
Evaluer la charge de travail pour un devoir : tutoriel vidéo ici

Mettre à disposition les supports de cours en amont de la séance
La mise à disposition de ressources pédagogiques différenciées en fonction des besoins des élèves permet également de travailler en amont des séances avec les AESH en charge des élèves en situation de handicap.
Anticiper la date de publication d'une séquence : tutoriel vidéo ici
2. Aider l'élève à s'organiser dans son travail personnel
Le logiciel de vie scolaire Pronote offre de nombreuses fonctionnalités pour permettre aux élèves de s'organiser dans leur travail personnel.
L'affichage hebdomadaire des devoirs et du travail à faire pour les élèves est conseillé pour une plus grande lisibilité.
Le tutoriel pour consulter le travail à faire est disponible ici (version élève)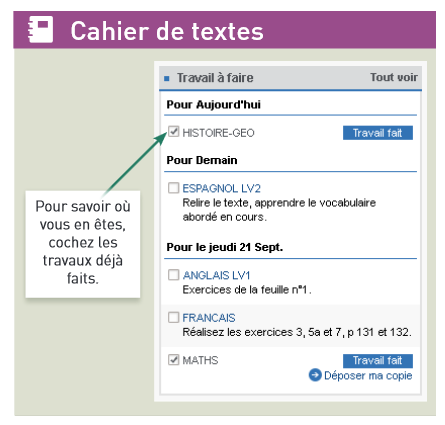
L'élève peut ainsi s'organiser à l'avance, cocher ses devoirs faits pour ne faire apparaître que le travail qui reste à faire.
Un lien est établi entre le travail à faire et la leçon du jour.
L'espace "ressources pédagogiques" permet de retrouver par discipline les différents médias mis à disposition par les enseignants :
Texte, vidéos, sons, image, supports de leçons, documents de travail (attention aux formats utilisés notamment pour les textes et les vidéos)
Pour permettre aux PROFESSEURS de déposer des documents dans l'espace élève,
consultez le tutoriel vidéo ici : tutoriel vidéo : je dépose un document dans pronote.
Pour permettre aux ELEVES de récupérer les documents déposés dans le cahier de texte, vous pouvez leur indiquer ce tutoriel vidéo de pronote
consultez le tutoriel vidéo ici : tutoriel vidéo je récupère des documents dans pronote
Consultez un tutoriel détaillé pas à pas ici pour vos ELEVES : comment récupérer des documents et rendre des devoirs au format numérique sur pronote
Le cahier de texte permet également de proposer des liens vers des sites web ou des activités QCM en révision par exemple (voir ci-dessous).
3. Choisir les destinataires des devoirs et des supports différenciés
Pronote permet de choisir à qui sont envoyés les devoirs et les supports.On peut ainsi anticiper la préparation des séances ou diffuser en avance les supports de cours numérisés qu'un élève doté d'un ordinateur pourra récupérer avant la leçon.
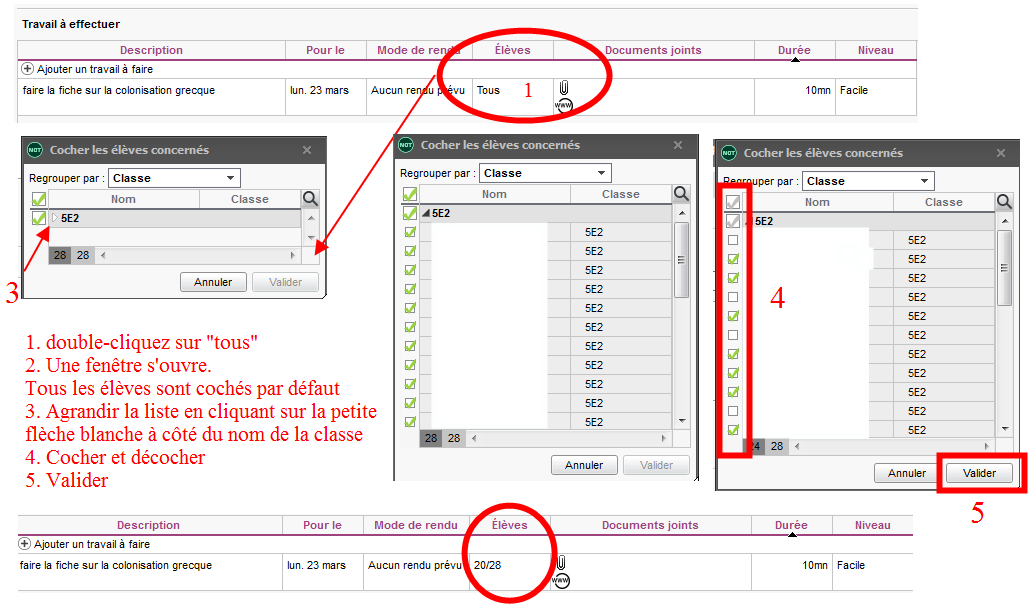
4. Donner un devoir à faire sous format numérique et le récupérer dans pronote
Le devoir apparaît sous la forme d'un i-devoir sur l'écran d'accueil lors de la connexion de l'élève.
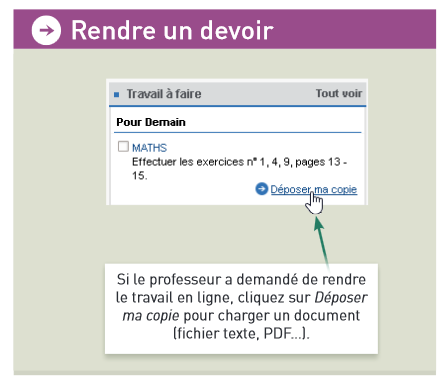
Pour le professeur : comment donner un devoir à rendre en format numérique sur pronote : cliquer ici
Pour l'élève : comment trouver son devoir numérique sur pronote : cliquer ici
5. Mémoriser, réviser, réactiver, évaluer
Plusieurs outils combinés permettent de réactiver les connaissances chez l'élève, en amont ou en aval de la leçon.Cela facilite la mémorisation selon les recherches en neurosciences.
Le logiciel pronote propose une fonctionnalité QCM qui peut participer à cette mémorisation mais aussi à l'évaluation des acquis.
- Plusieurs types de questions
On peut paramétrer un mélange des questions ou un mélange entre les éléments de la question si l'élève a le droit à plusieurs tentatives.
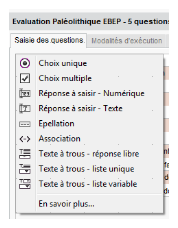
Les QCM pronote permettent de proposer des combinaisons de plusieurs types de questions.
On peut également insérer des images, du son (non fonctionnel dans la version de simulation), un lien vers un site internet.
Plusieurs fonctionnalités de paramétrages
Ces QCM peuvent être utilisés dans le cadre de révisions, d’auto-évaluation, d’évaluation, notées, non notées, associées à des compétences.
Ils peuvent être soumis plusieurs fois à l’élève selon différents paramétrages à déterminer à la fin de la construction du QCM.
Les paramétrages permettent de proposer un ou plusieurs essais.
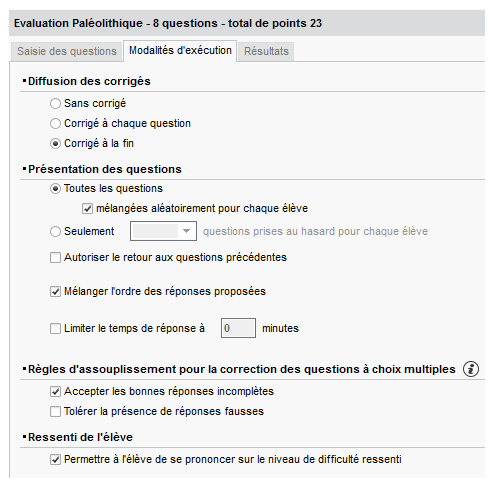
En ce qui concerne l'évaluation, les QCM peuvent être associés à une note ou à l'évaluation de compétences.
On peut également choisir de paramétrer la note pour qu'elle ne compte que si elle améliore la moyenne de l'élève.
Attention à la dernière étape lorsque l'élève doit indiquer qu'il a terminé son travail.
Tutoriel vidéo pour l'évaluation et le QCM ici
Tutoriel vidéo pour mutualiser les QCM enseignants
Comment attribuer les QCM en devoir aux élèves ?
1ère possibilité : les mettre en devoir dans le cahier de texte.
Ce n’est pas très lisible pour les élèves.
On peut cependant choisir à quel-le élève on affecte le QCM (voir ci-dessus pour choisir les destinataires).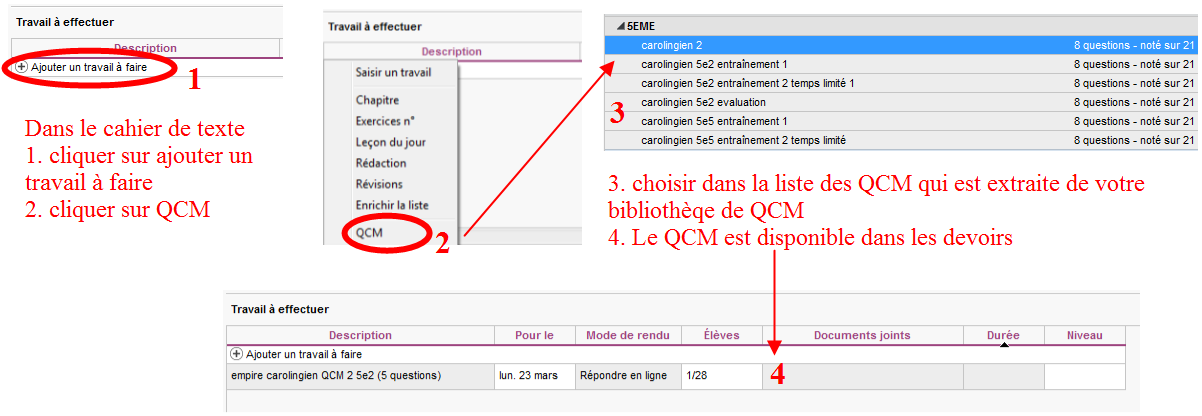
Que voient les élèves sur le cahier de texte ?
2ème possibilité : les QCM notés
Dans cette configuration, tous les élèves de la classe reçoivent le QCM dans les i-devoirs.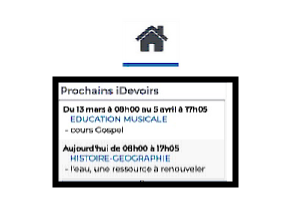
Il faut bien penser à leur précision que le qcm se trouve sur la page d’accueil.
Il n’apparaît pas dans les devoirs à faire.
Il faut être attentif à la façon dont les questions sont posées.
De même en cas de réponse à écrire, si la casse (accent, majuscules) doit être respectée ou non. En fonction, la réponse sera comptée comme fausse.
Enfin dans les paramétrages, on peut choisir de compter une réponse partiellement juste s’il y a plusieurs éléments de réponses dans la question (par exemple pour les QCM à choix multiples).
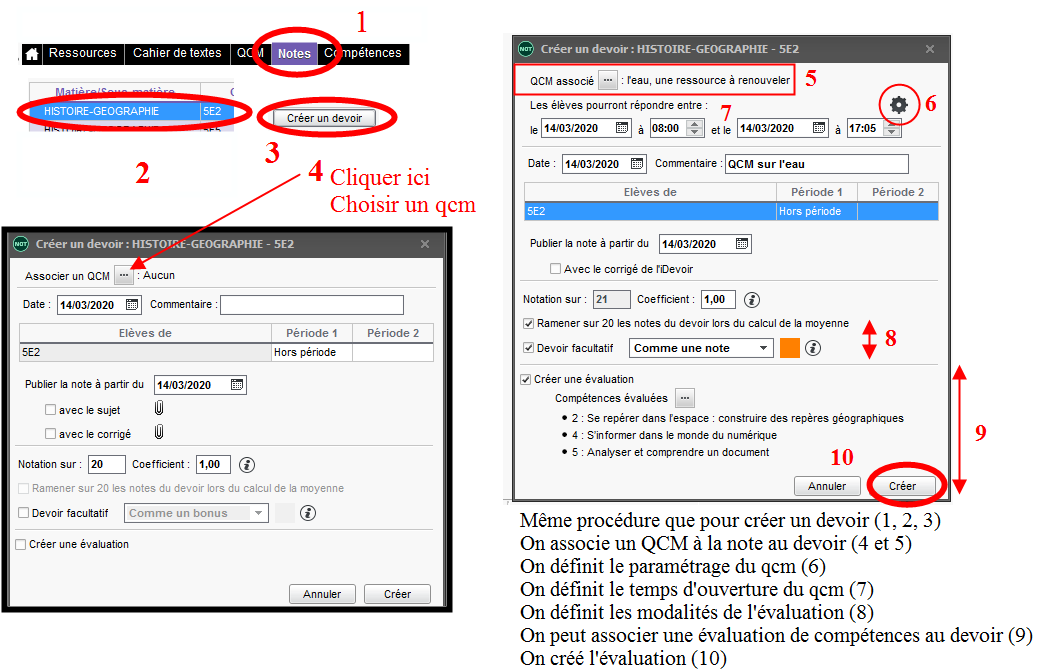
Astuce :
Pour modifier un QCM, il faut garder un exemplaire non soumis à une évaluation.
Pour cela, une fois le QCM terminé, dupliquez-le autant de fois que nécessaire et renommez chaque QCM en l’associant par exemple à une classe.
Ce sera plus facile pour vous y retrouver.
Il est toujours possible de modifier les résultats d’un QCM ou de le faire refaire aux élèves si besoin.
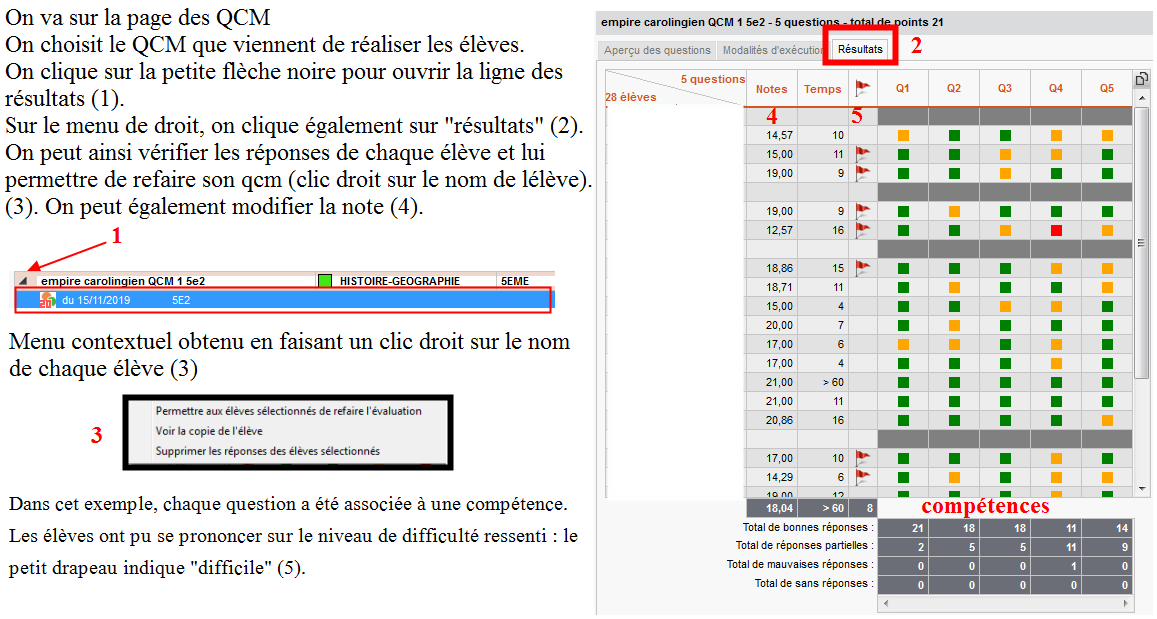
MOODLE - Plateforme de e-learning
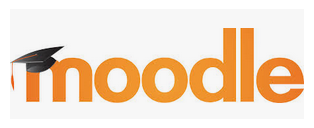
Moodle est une solution de e-learning retenue dans les collèges comme dans les lycées de l'Académie de Nice.
Elle est installée sur les réseaux des établissements dans les collèges.
Elle est disponible via Atrium dans les lycées.
Les possibilités de mises à disposition des ressources, de différenciation pédagogique et de remédiation étant très nombreuses, nous renvoyons aux pages du site de la DANE consacrée à Moodle.
La prise en main de cet outil nécessite une formation préalable : elle est proposée par la DANE de l'Académie de Nice ici
Moodle DANE académie de Nice
Tout savoir sur Moodle
Tutoriels videos Moodle Atrium et Moodle Collège
Travail colloaboratif et enseignement spiralaire avec Moodle
Vous trouverez d'autres propositions dans l'espace "Ressources et Services" de la DANE de l'académie de Nice, en tapant "Moodle" dans le moteur de recherche
ClassRoomScreen
Classroom Screen est un utilitaire de type tableau blanc interactif sauvegardable.
Créé par un enseignant hollandais, il est accessible uniquement en ligne.
Simple de prise en main, il peut s'utiliser avec n’importe quel tableau interactif ou être tout simplement utilisé sur un ordinateur relié à un vidéo-projecteur.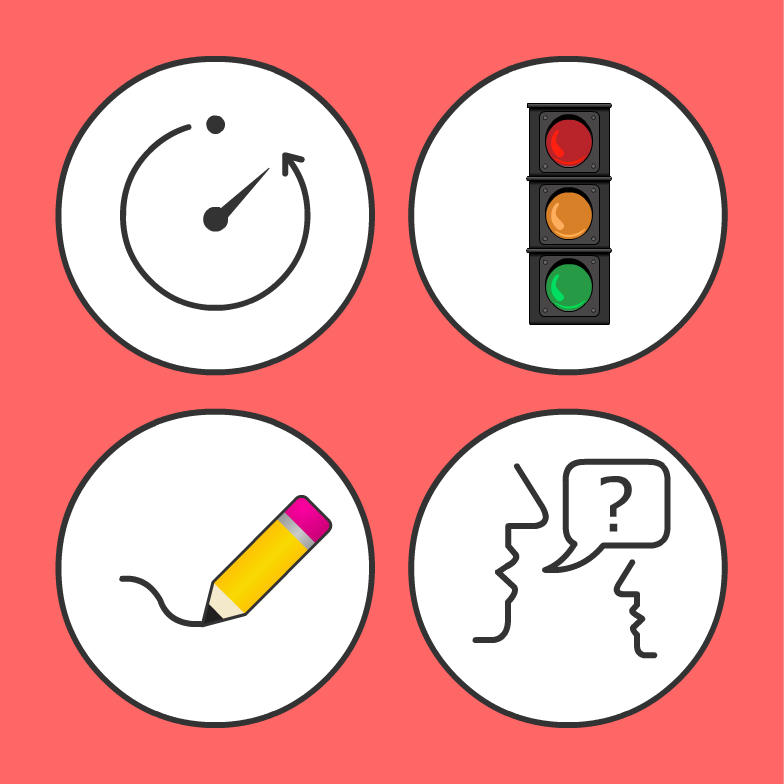
Les outils disponibles et fonctionnalités :
- Fond personnalisable
- Mesure du niveau sonore de la classe (nécessite un micro)
- Création de Qr Codes
- Dessin vectoriel
- Dessin bitmap
- Éditeur de texte
- Symboles de travail : en groupe, en silence, en chuchotant
- Feux tricolores pour rythmer les activités (rouge / orange / vert)
- Minuteur pour rythmer les activités (avec choix possible entre de nombreuses sonneries)
- Horloge
- Sauvegarde du tableau
Tutoriel proposé par l'académie de Versailles : ici

