Par Fabrice Mourau
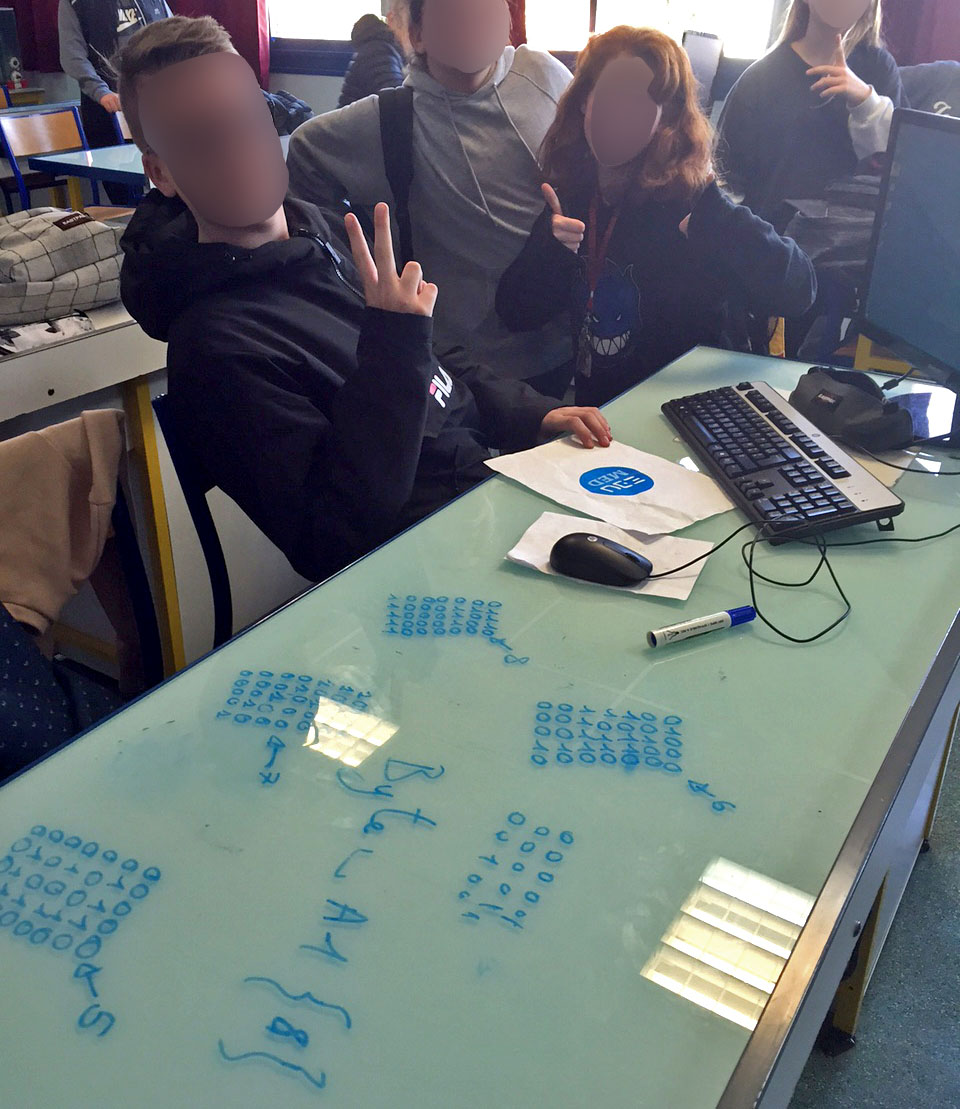
Figure 1 : En 2020, les élèves du collège Pierre de Coubertin écrivent le code d’affichage du logo EduMed qui s’affichera au démarrage de tous les Edushields et Modul’éducs.
La programmation des cartes Arduino se fait par l’intermédiaire d’un logiciel gratuit disponible sur la plateforme Arduino : l’IDE ou environnement de développement intégré. Il est disponible au au téléchargement sur cette page : Cliquer ici
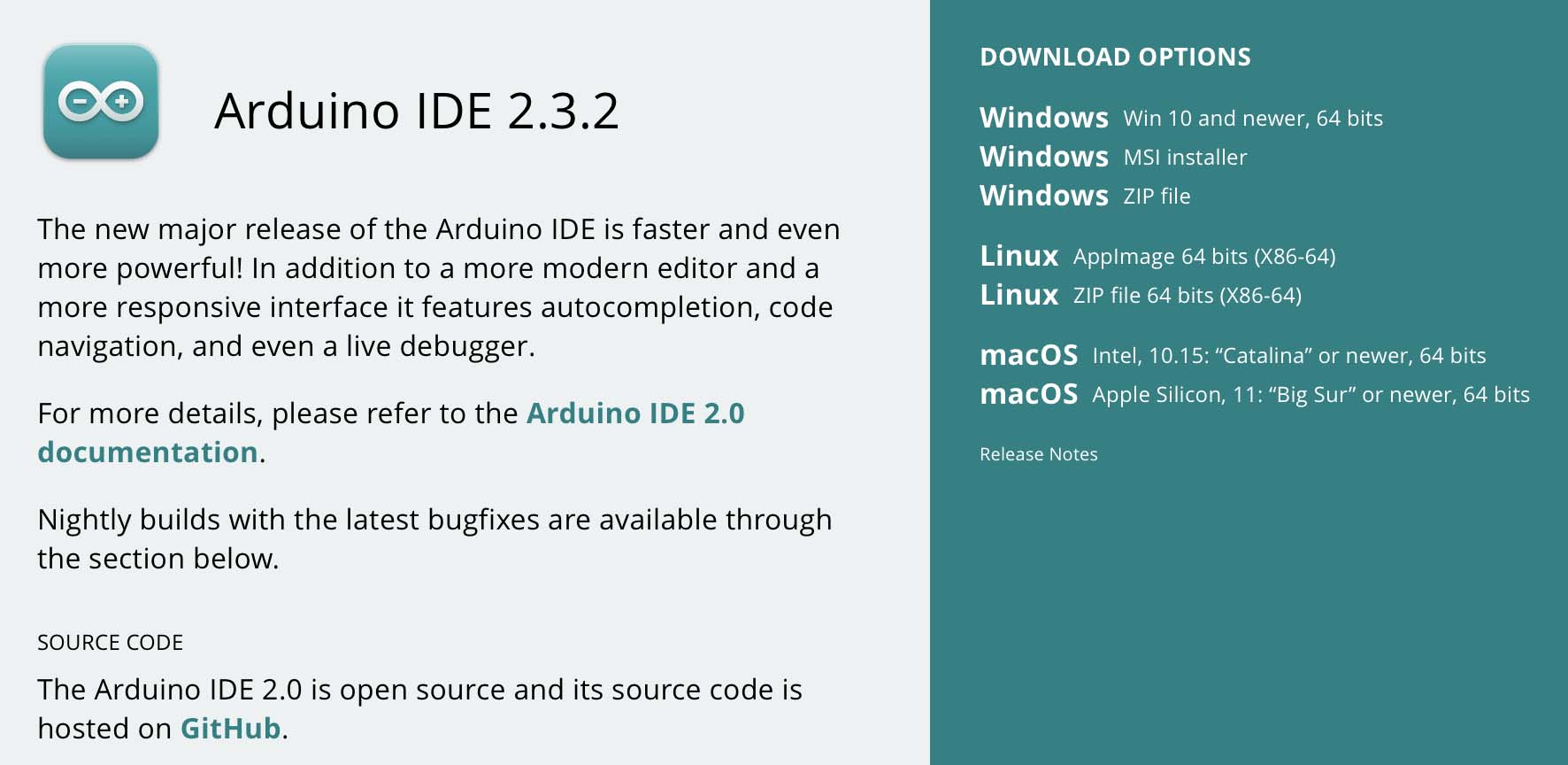
Figure 2 : Télécharger la version du logiciel qui correspond à votre système d’exploitation
Au moment où cet article est rédigé, c’est la version 2.3.2 du logiciel qui est disponible. Elle remplace la version 1.3.2 qui est souvent installée dans les collèges et lycée de l’académie de Nice (dans les collèges du Var, dans les applications de technologie sur le réseau pédagogique). Si l’affichage a été modernisé entre les 2 versions, l’ergonomie et les fonctions restent les mêmes et ce tutoriel sera réalisé à partir de la version la plus récente. Je laisse ici un ancien support réalisé dans le cadre d’une formation qui explique comment fabriquer un thermomètre en utilisant l’ancienne itération du logiciel IDE : télécharger ici.
Etape 1 : paramétrer le logiciel
Après avoir installé l’IDE Arduino, il faut connecter la carte à l’ordinateur avec la prise USB, puis lancer le logiciel.
Le logiciel va proposer des mises à jour des bibliothèques, il faut systématiquement refuser jusqu’à ce que vous soyez devenu suffisamment expert pour les gérer.
en premier (figure 2), il faut passer le logiciel en français, puis dans le menu outil choisir le type de carte (figure 3) et le port utilisé (figure 4). Enfin, on sélectionne la carte reconnue dans le menu déroulant au dessus de la fenêtre de texte (figure 5).
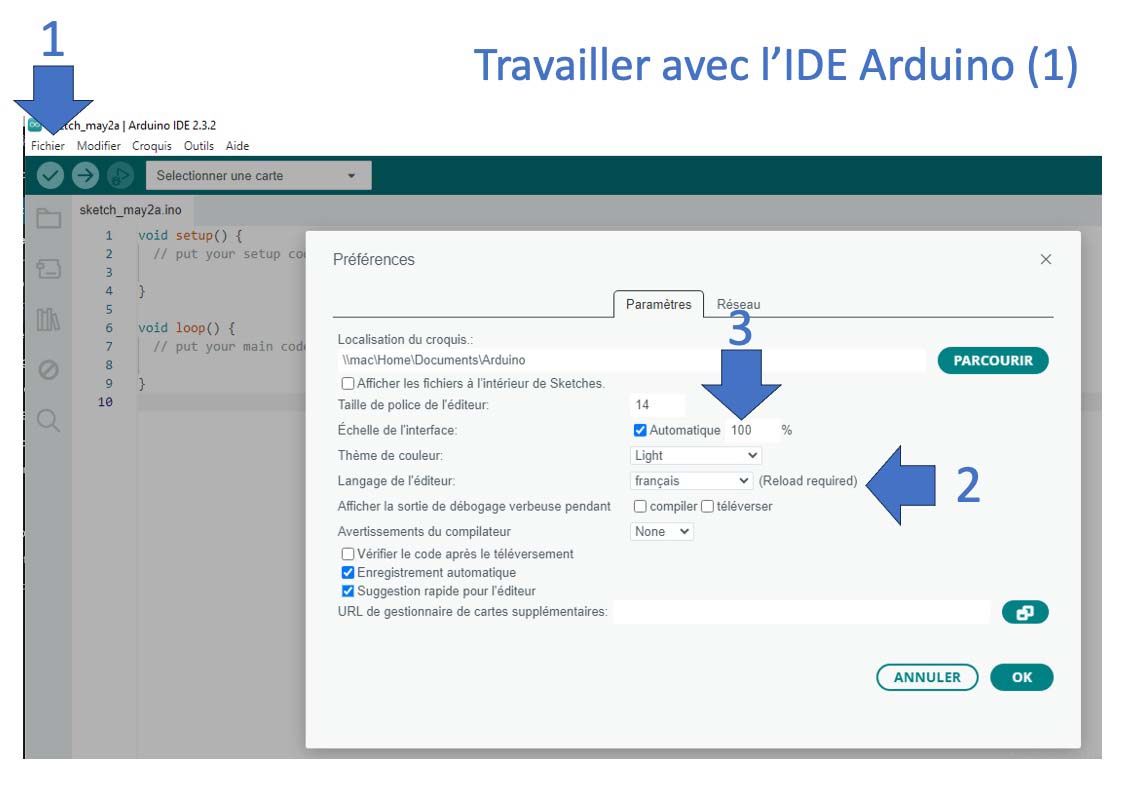
Figure 2 : Pour paramétrer l’IDE en Français, aller dans le menu Fichier(1), puis préférences changez la langue pour Français (2). Pour vidéoprojeter en classe l’IDE, changez l’échelle d’affichage (3), la taille de police par défaut est bien trop petite?
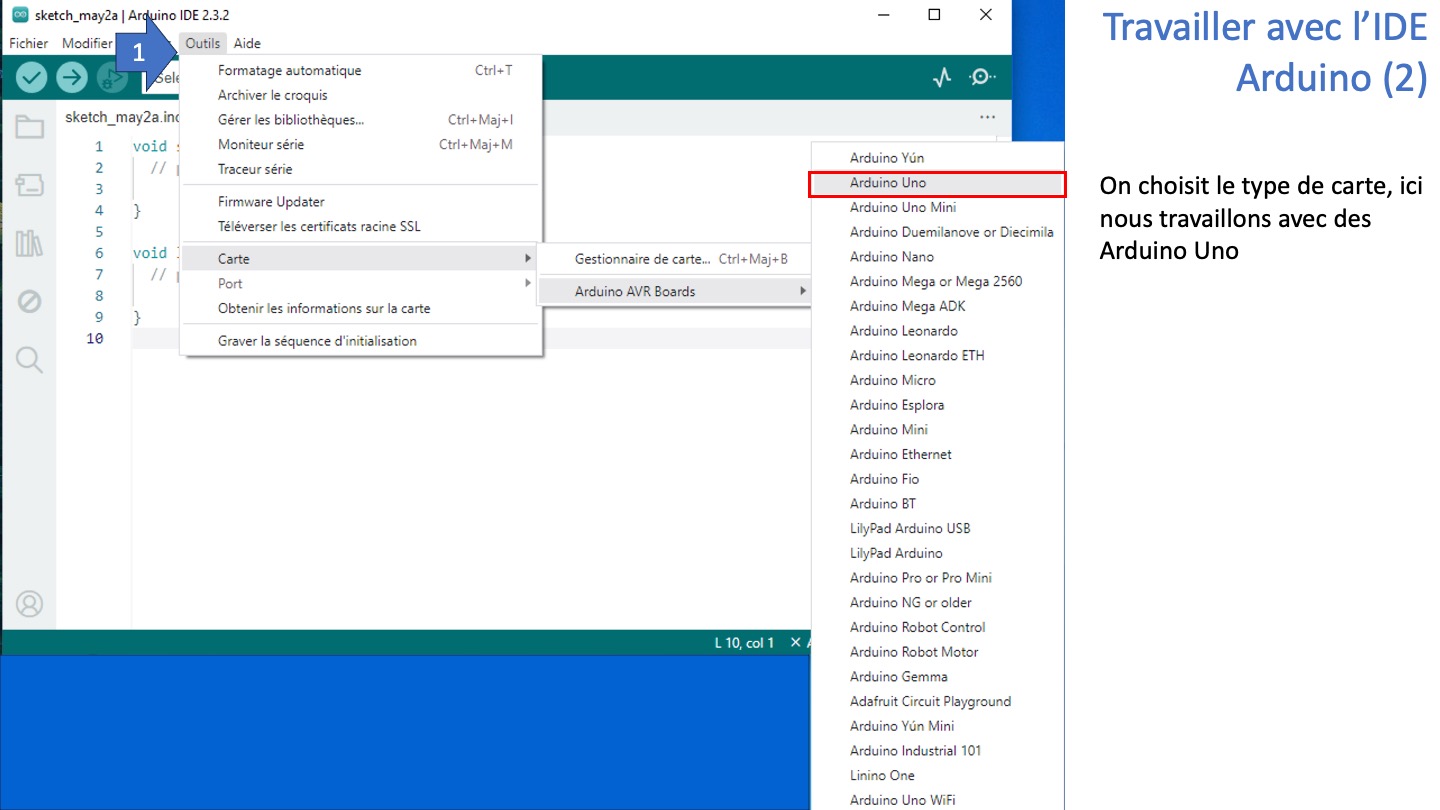
Figure 3 : Dans le menu outil, on choisit la carte Arduino Uno..
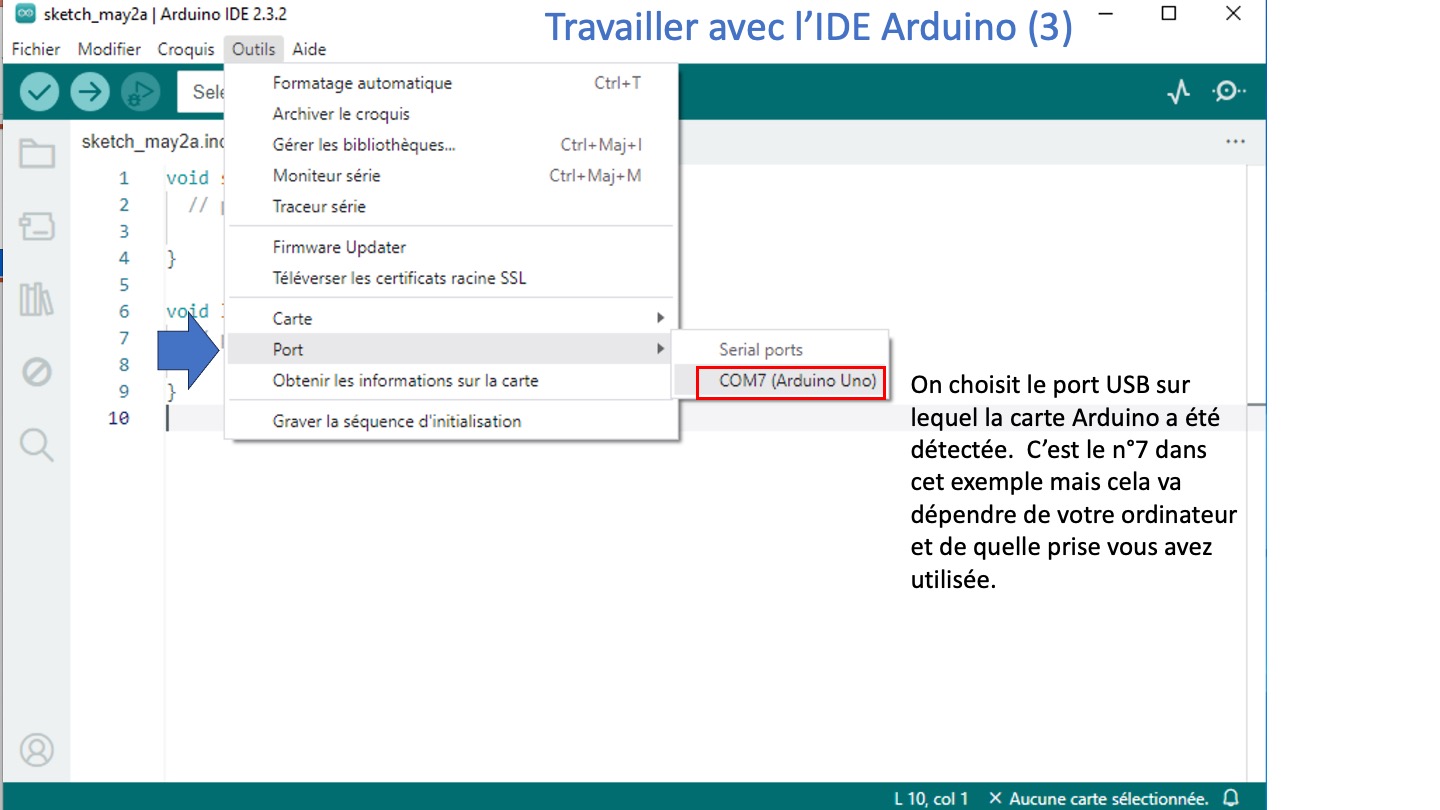
Figure 4 : … et le port sur lequel on a branché la carte.
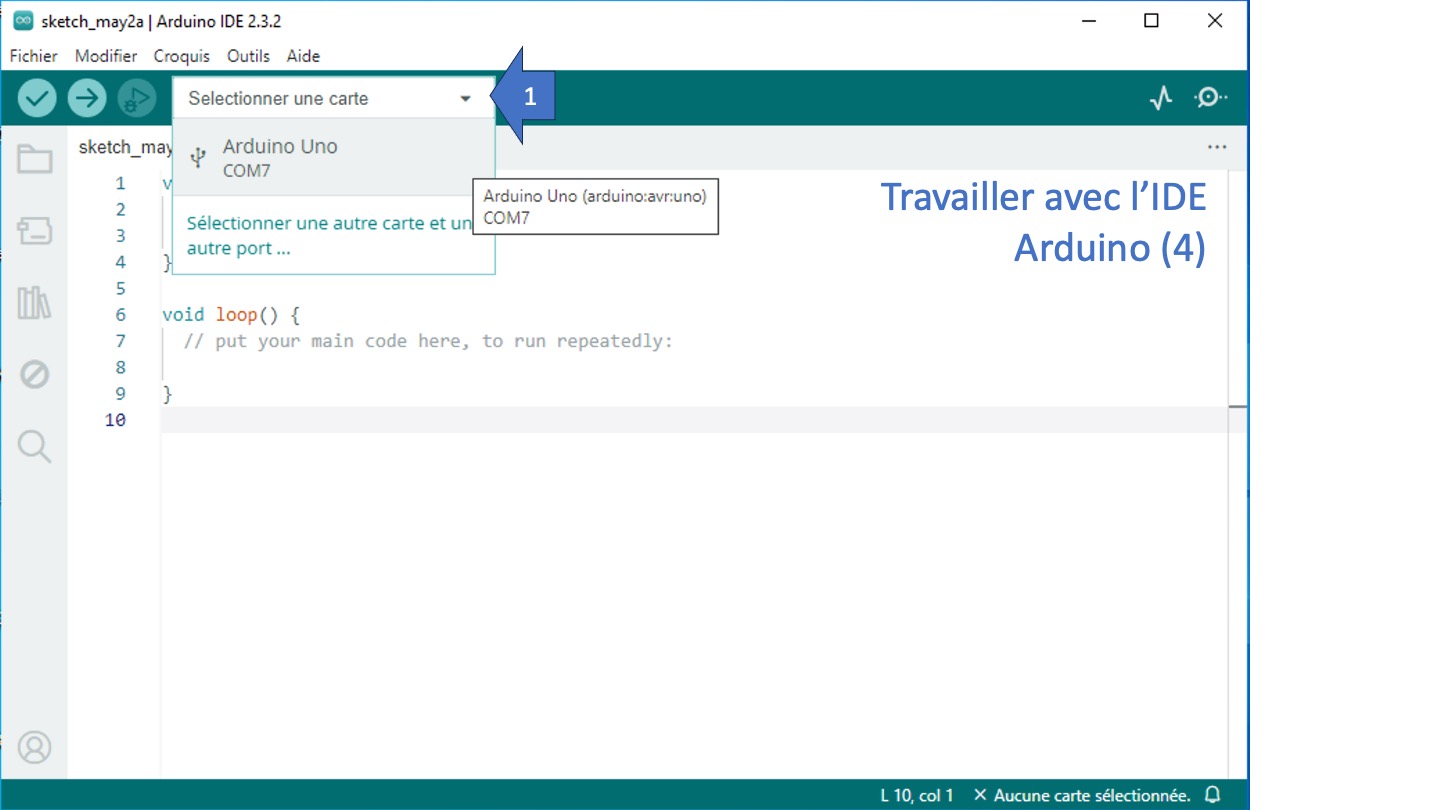
Figure 5 : enfin on choisit la carte dans la liste et on est prêt à travailler !
Etape 2 : ouvrir un fichier .ino et installer les bibliothèques
Dans cet exemple, nous allons télécharger puis ouvrir le fichier nommé qui permet de réaliser la première activité de Météo des école, il est nommé code_DS18B20_moduleduc.zip et on le télécharge en cliquant ici.
Il faut déziper le fichier, l’ouvrir avec l’IDE Arduino et l’enregistrer dans vos documents. Le logiciel va vous demander automatiquement de créer un répertoire dans lequel sera placé votre fichier ino
Une fois ouvert, le code de programmation en langage C va s’ouvrir dans la fenêtre éditeur de texte de l’IDE (Figure 6).
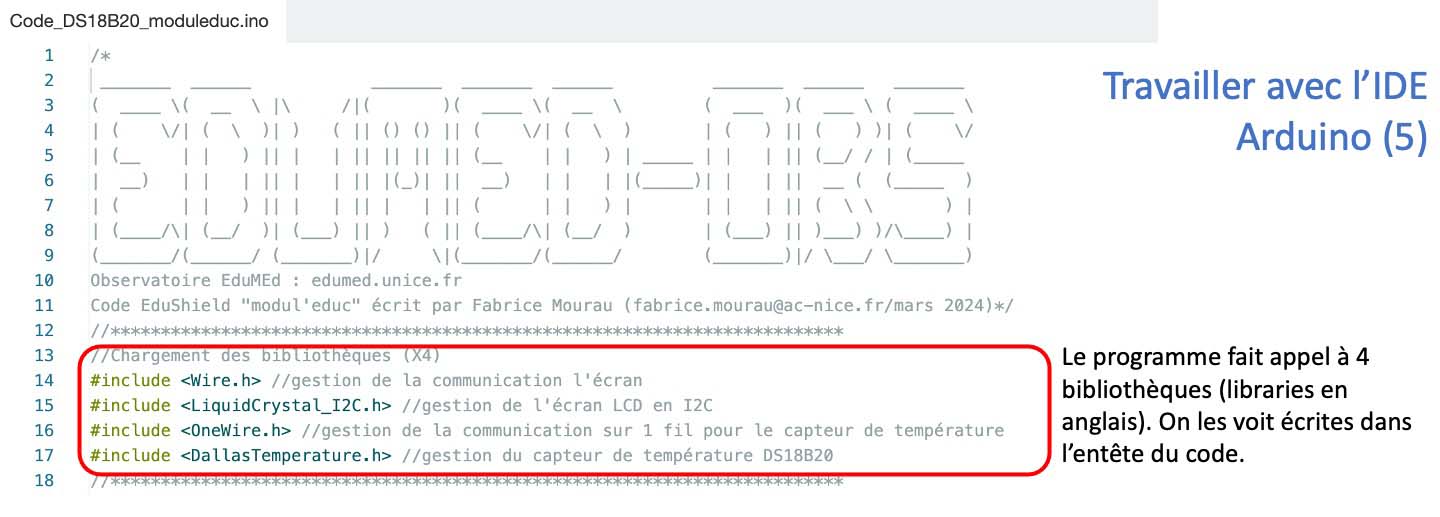
Figure 6 : On voit que plusieurs bibliothèques sont nécessaires pour l’exécution du programme.
Les bibliothèques sont des bouts de programme rédigées spécifiquement pour contrôler certaines fonctions et composants. Certains vont permettre de programmer facilement les capteurs (ex: <DallasTemperature.h> gère le capteur de température) et d’autres les protocoles de communication.
De nombreux développeurs informatiques écrivent d’encore plus nombreuses bibliothèques qui ne sont pas forcément compatibles les unes avec les autres. La mise à jour des bibliothèques constitue la principale source de bug des programmes Arduino. Nous fournirons avec chaque programme les bibliothèques nécessaires pour son bon fonctionnement et il ne faudra installer qu’elles.
La bibliothèque Wire est déjà intégrée à l’IDE, elle permet de communiquer sur l e bus I2C qui dans notre exemple contrôle l’écran LCD. L’installer n’est pas nécessaire. Par contre il faut télécharger ces 3 bibliothèques qui gèrent :
Une fois téléchargées, les bibliothèques doivent être installées dans le logiciel IDE. Dans le menu croquis, on séléctionne « Importer une bibliothèque », puis ‘Ajouter la bibliothèque .ZIP… » (Figures 7 et 8)
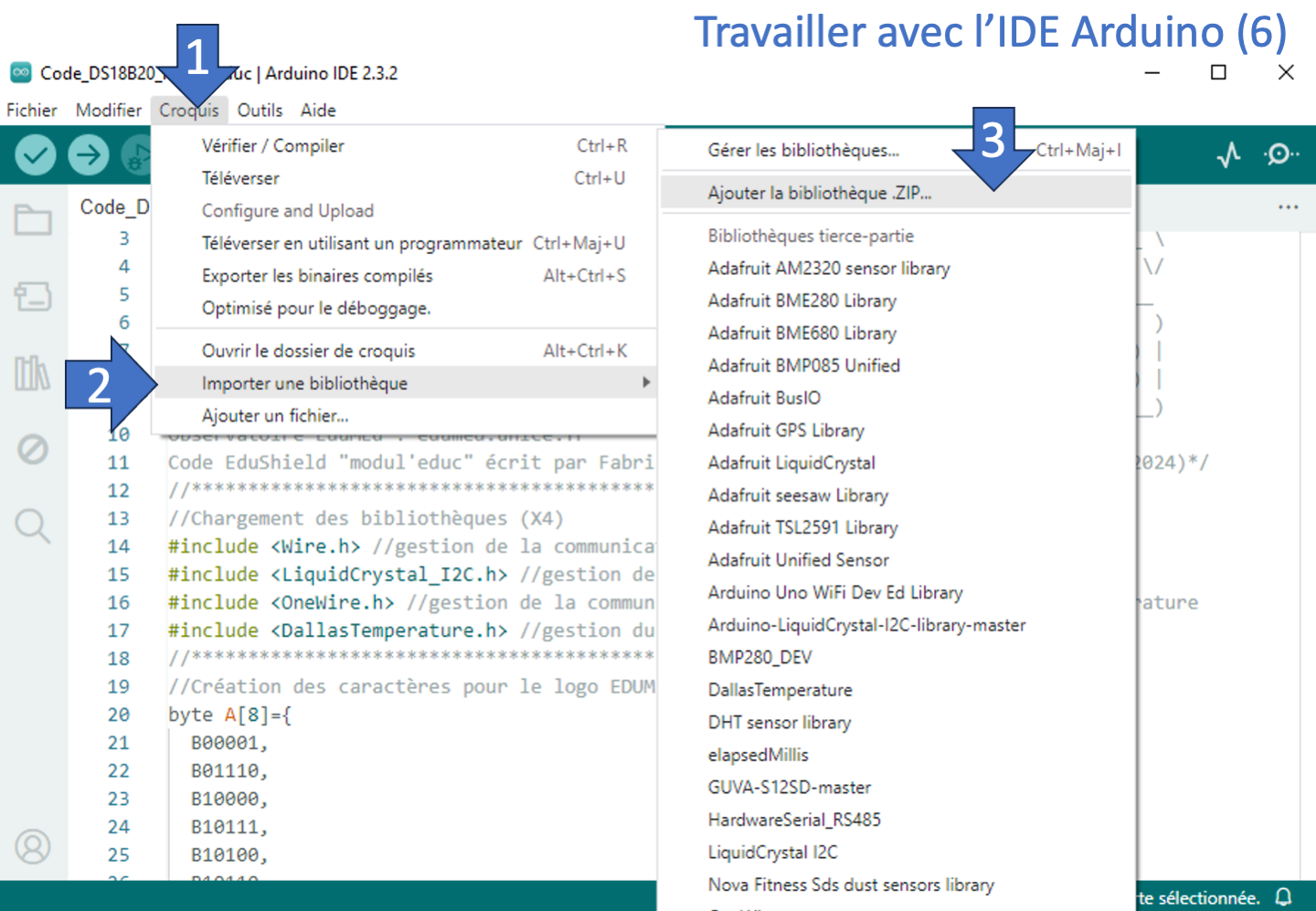
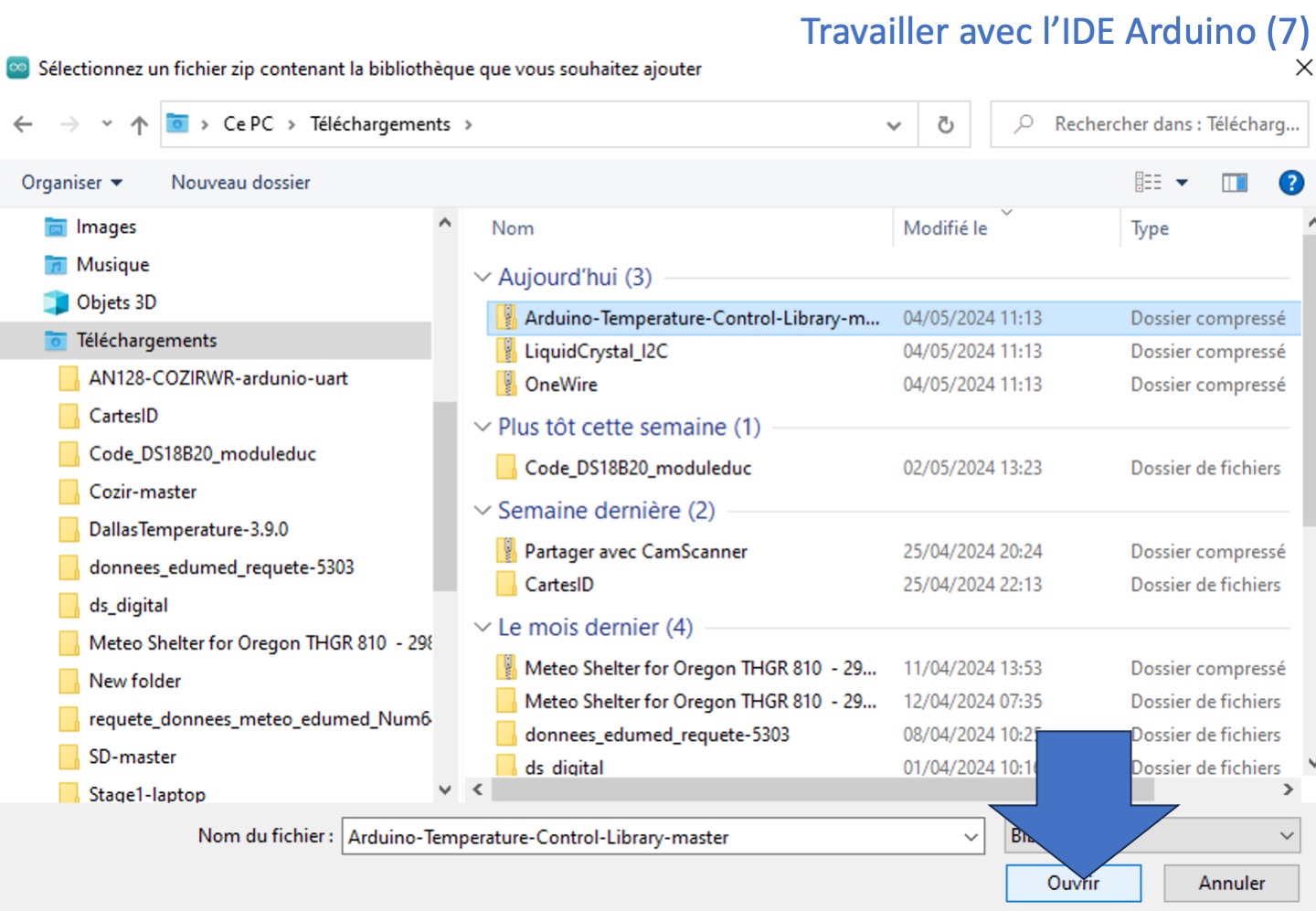
Figure 7 : On va chercher les bibliothèques téléchargées au format compressé .zip dans le dossier de téléchargement de l’ordinateur et on clique sur ouvrir.
L’IDE va automatiquement décompresser les fichiers et les installer dans le répertoire Documents/Arduino/libraries (librairies = bibliothèque en anglais). Cela fonctionne donc aussi pour les élèves qui ont les droits d’accès en écriture sur le répertoire « Documents » dans leur espace sur le réseau pédagogique.
Etape 3 : Téléverser le programme dans la carte Arduino
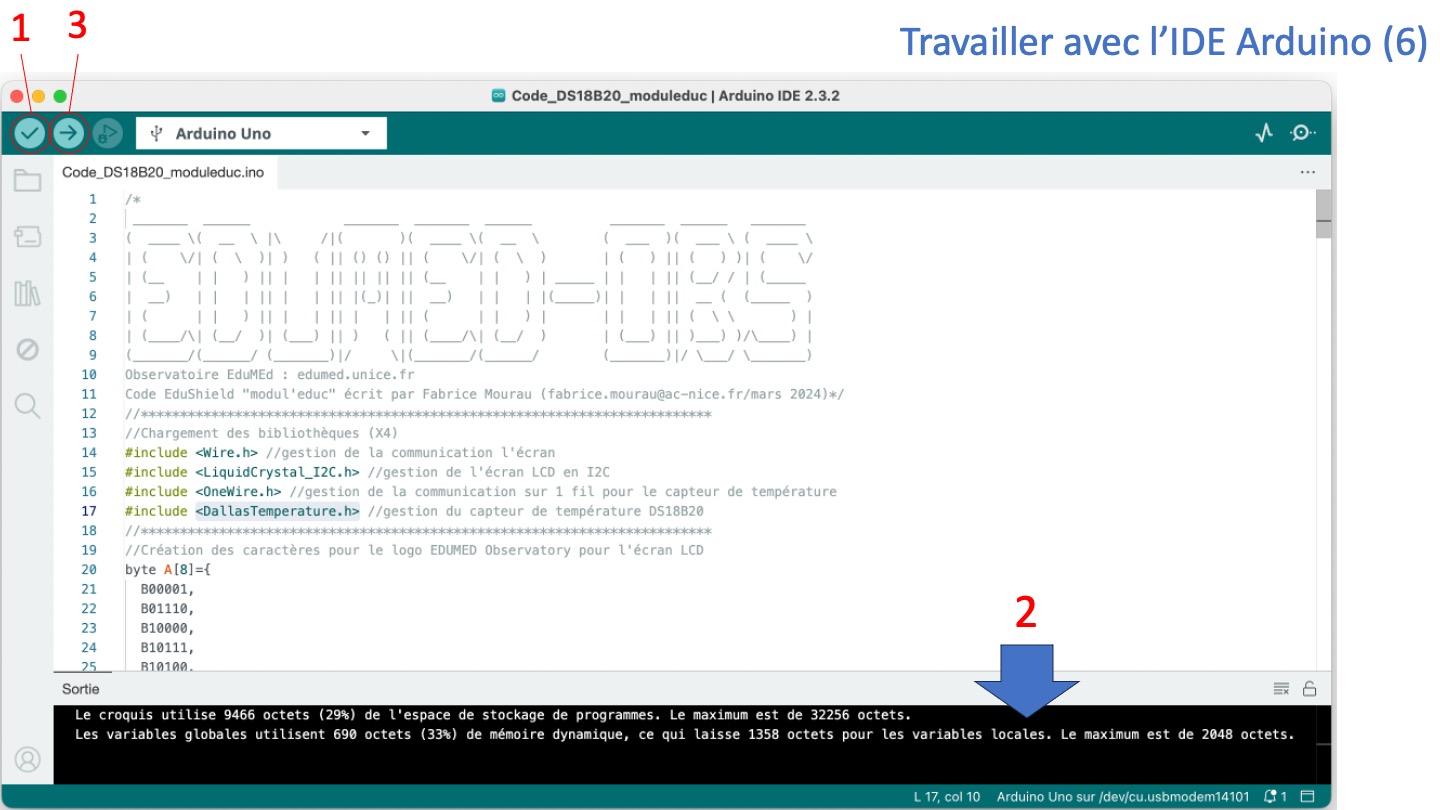
Figure 7 : Dans un premier temps, nous allons vérifier la validité du programme, pour cela, il faut compiler le programme (1) et vérifier qu’aucun message d’erreur ne s’affiche dans la console (2). Enfin, téléverser le programme dans la carte (3).
Une fois le programme télévisé dans la carte, il est mémorisé dans le microcontrôleur et la carte peut-être débranchée. Ainsi, un enseignant peut préparer les cartes de ses élèves qui n’auront dans un premier qu’à faire le montage et réaliser l’activité.
Nous verrons plus loin que les élèves de cycle 4 pourront modifier certains paramètres du programme et commencer à entrer dans les étapes de codage.

