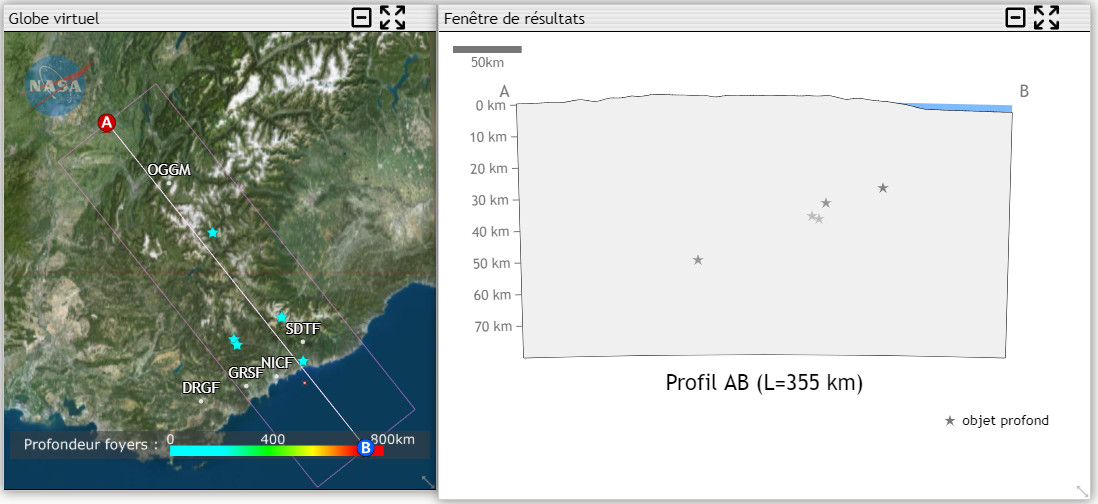Les données scientifiques sont devenues si facilement accessibles qu’il n’est pas rare que cela mette en difficulté l’enseignant.
Comment faire pour que l’élève ne trouve pas, par des moyens détournés, la solution à la problématique de l’activité ?
Bien entendu, il ne faut pas décourager les stratégies « alternatives », et laisser de la liberté à la démarche d’investigation de l’élève … mais tout de même, aucun enseignant ne souhaite que l’élève accède immédiatement à la solution d’un exercice, sautant ainsi toutes les étapes sur lesquelles on souhaitait le former.
Le problème est particulièrement sensible avec un logiciel comme Tectoglob3D, qui donne facilement accès à de nombreuses couches de données.
1er cas : masquer des données
Prenons l’exemple de cette activité (décrite en détail dans cet article) qui propose à l’élève de déterminer la profondeur du Moho sous les Alpes.
Pour y parvenir, l’élève doit déterminer le temps de retard des ondes PmP par rapport aux ondes P, et déterminer la profondeur du Moho à mi chemin entre la station et l’épicentre, pour différents événements sismiques.
Au terme de son activité, l’élève arrive à ce type de résultat :
On devine alors la racine crustale à la verticale des Alpes.
Or, la profondeur du Moho est une donnée facilement accessible dans Tectoglob3D : elle fait partie des couches de données que l’on peut activer d’un clic dans le menu « Données affichées ». Très souvent, les élèves tombent spontanément sur cette option, et l’activent, bien entendu, pensant bien faire …
Mais le résultat est doublement problématique, d’une part l’objectif (déterminer la profondeur du Moho par le calcul) est brouillé par la possibilité d’avoir cette profondeur immédiatement (l’élève se demande alors l’intérêt de la démarche), et d’autre part du fait que le modèle de Moho inclus dans Tectoglob3D est un modèle mondial, avec une faible résolution spatiale.
Les résultats calculés par l’élève ne se superposent pas parfaitement à ce modèle global.
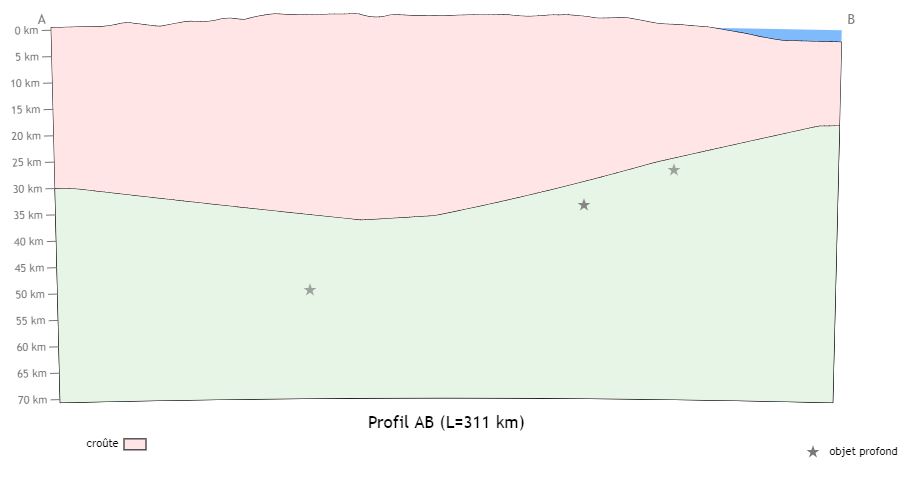
En rose : la croûte continentale selon le modèle de Moho incorporé dans Tectoglob3D. Les étoiles sont les estimations des élèves.
1ère possibilité : ne rien cacher et discuter des résultats
La première attitude possible face à la disponibilité de cette donnée, est de ne pas la cacher aux élèves.
On peut même, au contraire, leur demander de comparer leur résultat au modèle intégré dans Tectoglob3D, et donc les inviter à afficher le Moho par le menu « Données affichées ». Cela peut aiguiser l’esprit critique de l’élève (comment expliquer qu’il y ait des différences ? qu’est-ce qui est le plus proche de la réalité, son estimation ou le modèle intégré ?) et le faire travailler sur les limites d’un tel modèle, ou au contraire de son approche.
Bien entendu cela implique une certaine maturité de la part de l’élève, et il n’est pas évident que l’enseignant souhaite aller jusque là, peut-être tout simplement parce qu’il ne dispose pas d’un créneau horaire suffisamment long pour y passer davantage de temps.
Dans ce cas il reste une 2ème possibilité.
2ème possibilité : masquer les données
Le principe est simple : on va masquer le menu qui permet d’afficher le Moho.
Pour cela, on va rajouter un argument à l’URL permettant d’accéder à Tectoglob3D :
https://www.pedagogie.ac-nice.fr/svt/productions/tectoglob3d/?cachemenu=donneesaffichees
Le simple fait de rajouter ?cachemenu=donneesaffichees à la suite de l’URL de Tectoglob3D va donner l’instruction au logiciel de masquer ce menu au démarrage. C’est bien entendu cette URL qu’il faudra donner aux élèves, de préférence via un lien déposé dans leur dossier réseau, ou via un document « consignes » en pdf par exemple.
Remarque, on peut de la même façon masquer plusieurs menus en les séparant par une virgule : ?cachemenu=donneesaffichees,options
Cette méthode, radicale, présente cependant quelques inconvénients :
- Elle ne fonctionne que sur la version « en ligne » (impossible de passer par un lien pour la version exécutable ou tablette)
- L’élève « voit » l’argument, et peut être tenté de le supprimer (mais la manœuvre malhonnête sera visible du professeur, ce qui en limite la probabilité)
2ème cas : masquer des métadonnées
Cette fois-ci ce sont les métadonnées qui vont être trop bavardes. Nous prendrons l’exemple de la triangulation de l’épicentre du séisme de Barcelonnette de 2014, activité déjà détaillée dans cet article du site académique.
L’objectif de l’activité est de déterminer la position d’un épicentre par triangulation, à partir du temps mis par les ondes P pour parvenir à 3 stations différentes.
On charge pour cela les 3 fichiers SAC correspondant aux sismogrammes de ces 3 stations.
Le souci, comme l’explique cet article, c’est que les fichiers SAC ne contiennent pas que le tracé du sismogramme (c’est à dire les « données » au sens strict) mais également de nombreuses métadonnées renseignées par les chercheurs … notamment la distance à l’épicentre, qu’il n’est alors plus « nécessaire » de calculer (en y mettant un peu de mauvaise foi).
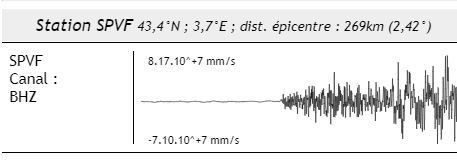
Comme on peut le voir, la distance à l’épicentre est directement visible par défaut lorsqu’on charge un fichier SAC.
Face à la disponibilité de cette métadonnée, nous retrouvons les deux mêmes stratégies.
1ère possibilité : ne rien cacher
On décide de ne pas cacher à l’élève la distance. On lui demande alors de vérifier que les distances qu’il obtient par le calcul sont cohérentes avec la valeur indiquée dans les métadonnées. Cette méthode présente par ailleurs l’intérêt de faire travailler les élèves sur la compétence de niveau 5 du Cadre de Références des Compétences Numériques : « Comprendre les métadonnées et leur fonctionnement”.
2ème possibilité : masquer la métadonnée
Il est possible que l’enseignant, pour des raisons diverses (par exemple s’il souhaite évaluer l’exactitude du résultat trouvé par l’élève), souhaite que cette distance n’apparaisse pas.
C’est possible, en réalisant la manipulation suivante :
- réunir tous les fichiers SAC de l’étude dans un même dossier
- créer dans ce dossier un fichier texte appelé « init.json »
- saisir cette ligne dans le fichier texte :
[{« action »: »interditDistances »}] - créer une archive zip à partir de ce dossier
Vous disposez à présent d’un fichier zip qui regroupe vos 3 sismogrammes, et qui contient un fichier donnant l’ordre à Tectoglob3D d’interdire l’affichage des distances.
Lorsque l’élève chargera dans Tectoglob3D cette archive (via le menu « Fichier/Importer »), les sismogrammes s’afficheront, mais les distances seront masquées.
Remarque : c’est la solution mise en œuvre pour les « cas intégrés » à Tectoglob3D. Lorsque l’élève charge un cas d’étude intégrée au logiciel, certaines fonctionnalités sont masquées, d’autres au contraire sont forcées. Ces paramètres sont définis dans le fichier init.json.
Conclusion
Face à des données ou métadonnées de plus en plus accessibles, l’enseignant est tenté de bâtir des murs autour de son activité afin que l’élève ne trouve pas la réponse sans passer par les étapes de raisonnement ou de calcul qu’il a prévu.
C’est certes une stratégie possible, et c’est aux concepteurs des logiciels pédagogiques de penser à mettre en place de telles fonctionnalités.
Mais d’une part ce n’est pas toujours possible, et il peut être enrichissant de « faire avec » cette omniprésence des données, pour développer l’esprit critique des élèves. Dans ce cas, ce sont nos stratégies pédagogiques qu’il faut revoir, et redéfinir nos objectifs, peut être demander plus souvent à l’élève de « vérifier » un fait, de corroborer, ou encore de porter un regard critique sur ces données à portée de bras.