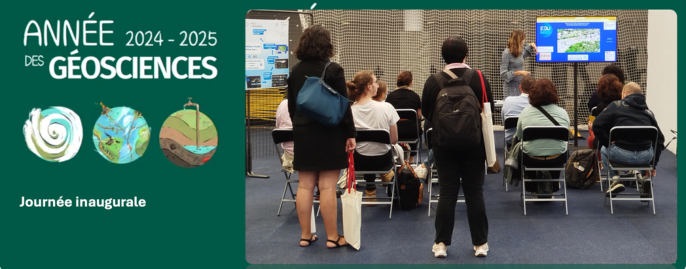C’est avec beaucoup de plaisir que l’équipe EDUMED OBS. vous adresse la nouvelle édition de sa newsletter.
Parmi les choses à découvrir ce mois-ci :
– les actions menées par EDUMED sur la thématique ‘risque inondation’
– l’annonce du prochain workshop international EDUMED au Pont du Loup dans les Alpes Maritimes en Octobre 2025
– le suivi du chapitre Education du projet de recherche ‘Amorgos’
Nouveau rendez vous EDUMED le 17 mai prochain sur le thème de l’érosion avec Florence Bigot-Cormier, maître de conférence à l’Université Côte d’Azur
N’oubliez pas de vous inscrire pour suivre cette visio !
Bonne lecture !
(vous pouvez aussi télécharger la newsletter au format pdf)
Lire la suite